GoProの撮影日時がズレているときの修正方法
子どもが生まれたのを機に前々から欲しかったGoProを購入しました。
GoPro HERO10 という2021年9月に発売されたモデルです。
子どもと遊ぶときにヘッドマウントで撮影したり、車載動画を撮ったしています。
GoPro は水や振動に強く、強力な手振れ補正機能があるのでこういった用途にピッタリです。
撮影した動画をPCに取り込むとなぜか撮影日時が未来(9時間後)になっていました。
GoPro本体の日時設定は間違っていないし、他のカメラで撮った動画はちゃんと正しい時間で表示されているのでパソコンの問題ではなさそうです。
撮影日時がズレるのはGoProの仕様
調べてみるとGoProの撮影日時が9時間ズレるのは仕様のようです。
デジタルカメラで撮影されたデータはExif情報といったものが入っていて
撮影日時やカメラの機種、設定などのいわゆる「メタデータ」が記録されます。
GoProは現地の日時で撮影日時を記録しているのに対し、パソコンやスマートフォンはUTC(協定世界時)で記録されてるのを前提で撮影日時が表示されるようです。
UTC(協定世界時)は世界の基準時刻で、日本はUTC+9時間です。
正しい撮影日時で表示される撮影データはUTC基準で記録されており、表示する側(パソコン、アプリ等)でUTCと現地日時の差を、足し引きして表示させています。
GoProは現地日時(日本だとUTC+9時間)で記録されているため、パソコンで表示する際、さらに+9時間された日時で表示されてしまうため、撮影日時がズレてしまうようです。
Exif情報を修正する
GoPro側で撮影日時をUTCで記録できれば良いのですが、現状そのような設定はないため、PCへ取り込んだ撮影ファイルのExif情報を修正します。
使用するソフトは「ExifTool」です。
ExifToolは画像や動画、音声ファイルのメタデータの読み込み、書きこみ、編集ができるフリーソフトです。
DOS画面上に情報が出てきますので少々取っつきにくと感じるかもしれませんが心配は無用です。
下に初期設定方法と使い方を記載したので、ぜひ最後まで読んでみてください。
ExifToolの初期設定
まずはソフトをダウンロード
公式が繋がらない場合はこちらからもダウンロードできます。
ダウンロードした圧縮ファイルを解凍すると中に「exiftool(-k).exe」というファイルが入っているので適当なフォルダに保存します。
ファイルのショートカットを作成します。
ここでは例としてデスクトップにショートカットを作成します。

「exiftool(-k).exe」ファイルを右クリック→「送る」→「デスクトップ(ショートカットを作成)」
デスクトップ以外の場所にショートカットを作成したい場合は
「exiftool(-k).exe」ファイルを右クリック→「コピー」をクリック。
作成したいフォルダ内で右クリック→「ショートカットの貼り付け」で作成できます。
作成したショートカットを右クリック→「プロパティ」

リンク先の「D:\exiftool(-k).exe」の後ろに
「 -alldates-=9 -ext mp4 -overwrite_original」を入力する。
※リンク先「D:\」部分はファイルの保存場所によって異なります。
今回はDドライブの直下に「ExifTool」があるので「D:\」と表示されています。
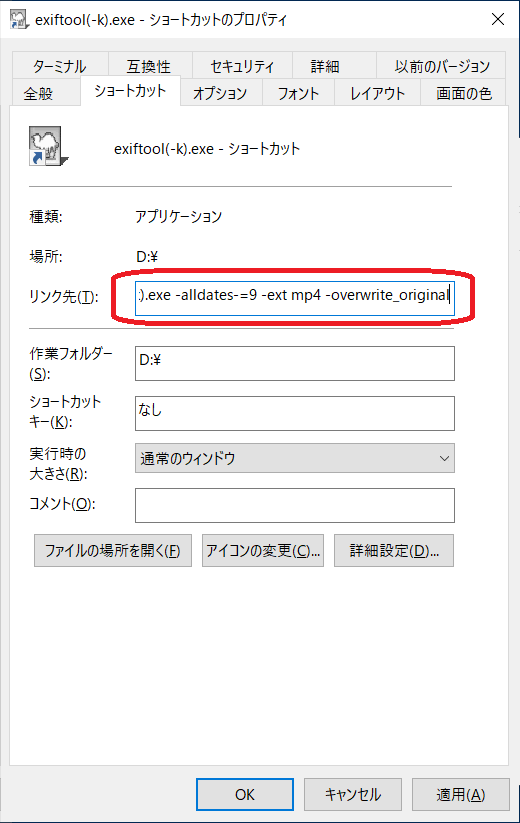
「OK」をクリックする。
これで初期設定は完了です。
ExifToolの使い方
こちらが元データです。
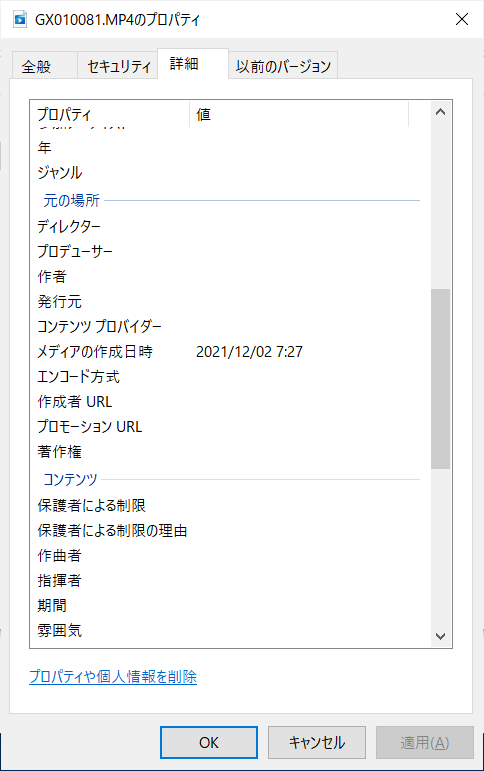
撮影したのは2021/12/01 22:27ですが
プロパティ上は「2021/12/02 7:27」と表示されます。
使用方法
1.撮影日時を修正したいファイルを初期設定で作成した
ショートカットの上にドラック&ドロップします
2.黒いDOS窓が表示されます
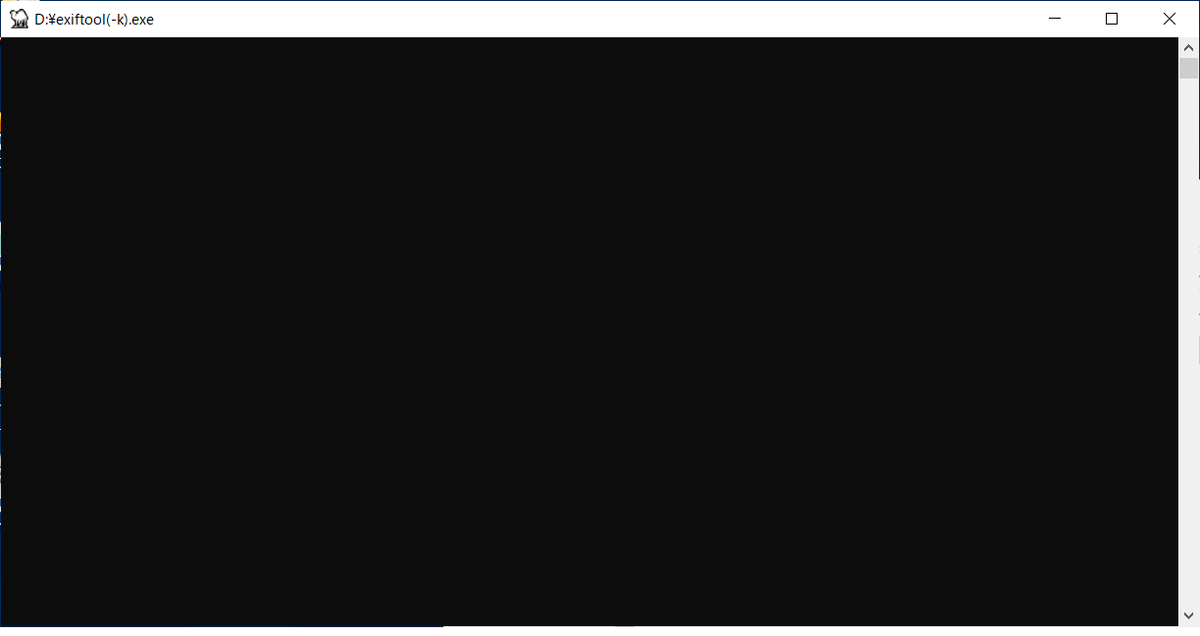
3.しばらくすると「1 image files updated --press Enter--」と表示されるので
Enterを押して終了します

修正後のデータ
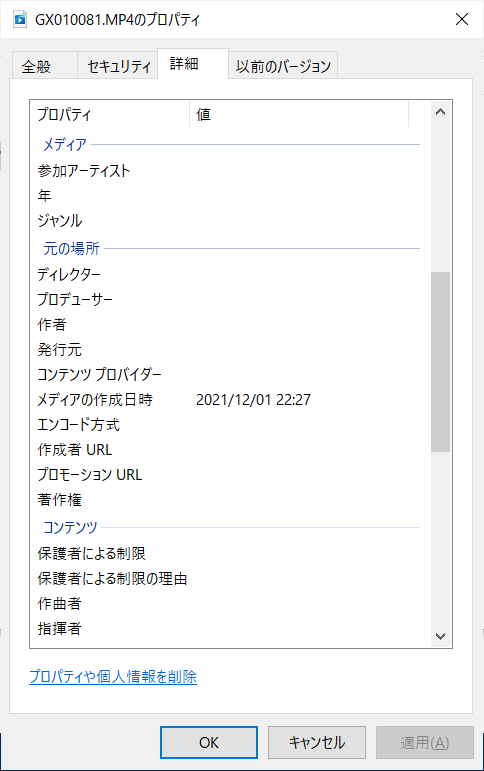
プロパティで確認すると撮影日時が修正されていることが分かります。
動画ファイルを複数選択して一括修正することも可能ですし
フォルダごとドラック&ドロップを行いフォルダ内のデータを一括修正することもできます。
今回はGoProの動画ファイル向けの設定なのでmp4形式のExif情報のみ修正されます。
そのためフォルダ内に.MOVなど他のファイル形式が入っていてもExif情報は書き換えらることはありません。
注意点
今回の設定では元データの情報が上書きされるので必要な方は事前に元データのコピーを作成しておくか、初期設定で行ったリンク先の「-overwrite_original」を削除すると元データが残ります。
また修正された動画データを再度ドラック&ドロップをすると、さらに-9時間されますのでご注意ください。
今回はフリーソフトの「ExifTool」を使用しGoProで撮影した動画データの撮影日時の修正を行いました。
この情報が皆様のお役に立てれば幸いです。